Your personal instagram feed can reflect your personality and feelings, if you use the right editing apps and post frequently...
I've been wanting to change my instagram feed for a while now, but before I do so, I want to give a quick little tutorial of how I edit my current feed as quite a few of you have been asking.
The app I use to edit my photos is called Whitagram. It's free and doesn't take up much space, so it's perfect for everyone!
Once its open, you can open up your gallery and choose the photo that you want to edit! Do this by clicking library.
Once you have chosen your photo, you need to click the first symbol of the three circles.
Next, you need to go onto Aviary to get straight into the actual editing and changing the tones of your photo.
Scrolling along to the right, you will find the lighting, colour and sharpness tabs. These are the ones that I use the most for editing my instagram photos.
I begin with adjusting the brightens slightly. As you can see, the previous photo is a little dark and could me made brighter. This is what I did in the picture above.
Then I turned up the contrast a little just to make the blush palette stand out from the green background. This is going to draw all the focus onto the product itself.
I moved the highlights up ever so slightly just to bring out the white and light shades in the photo. This is going to give the picture a fresher, cleaner effect.
Lastly in the lightning section, I turned the shadows down to set the black and darker tones back.
Moving onto the colour tab, I moved the saturation completely up the scale to intensify the colours to the maximum and make the photo look of a great quality!
The last thing I change on the colour tab is the warmth. This is only because I prefer cool toned photos and I really don't like warm photos with red and yellow undertones. But obviously you can adjust the scale to your personal preference.
The last thing that I change on my photos is the sharpness, just to add that tiny amount of extra quality. Turning this up to much can make the photos turn too sharp, look fake and photo shopped.
As you can see from the photo above, there is so much difference compared to the original photo! Make sure to check out my instagram before I change my theme. You can find me here.
My new theme is going to be based around cool grey and white tones with hints of colour. Also, I want it to have a nice rustic feel to it! I hope you have enjoyed this quick tutorial and make sure to comment your instagram name below so that I can go follow you!
India Jasmine
♥
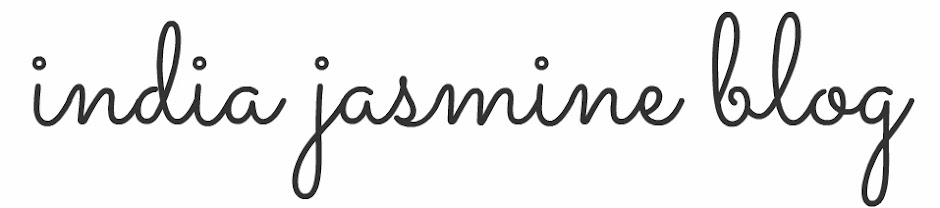














No comments:
Post a Comment